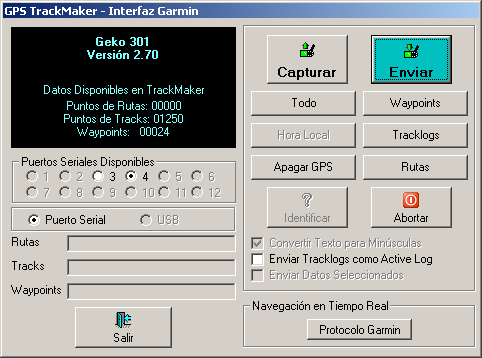|
NAVEGADOR (BROWSER) |
|
|
Haciendo clic en <Google Earth> o en <Archivo GPS> de los mapas en este sitio Web, se abrirá un diálogo con opción de guardar en su PC un archivo kml de →GoogleEarth que incluye toda informacion de los hitos y de los caminos incluidos en el mapa. Esto está comprobado usando en el PC los programas navegadores INTERNET EXPLORER, FIREFOX, SAFARI o GOOGLE CHROME. El navegador OPERA no reconoce esta función y ofrece guardar el archivo precitado con una extensión xml. Póngale entonces la extensión kml con la opción <Guardar / Tipo de archivo: todos> en el diálogo mencionado. El archivo kml es transferible y puede por ejemplo ser enviado por e-Mail y ser usado en otro PC |
|
|
|
|
|
Para navegar en Google Earth →usando los controles o →usando el teclado vea la guía del usuario. Abra el programa de Google Earth, vaya para su barra de tareas [Archivo/Abrir] y abra el archivo kml bajado. Entonces además del mapa en Google Earth encontrará el contenido del archivo kml en "Lugares temporales" de Google Earth (Img 1). |
|
|
|
|
|
Img 1 |
Img 2 |
|
Al salir de GoogleEarth tendrá la opción de guardar el archivo temporal en <Mis lugares>, así que cuando vuelva a abrir Google Earth ya lo encontrará listo ahí. |
|
|
|
|
|
Este ejemplo supone el uso del programa →GPS TrackMaker y se refiere al modelo GPS Garmin Geko 301. Sin embargo pudiera ser otro GPS entre los 160 modelos compatibles con GPS TrackMaker. |
|